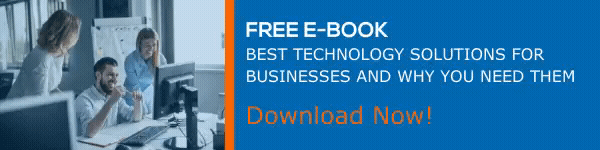How to Update Profile Information in Office Delve
The size of the data your team or organization produces or come across keep growing each hour. Office 365 and its services work tirelessly to keep the users and this abundant information resources organized. Finding and stacking data is important but picking the information that matters to the users is more important. That’s what Office Delve is all about.

Delve can be used to manage Office 365 Profiles well. It is easier and more efficient to use. Delve can be used to organize and find information across Office 365. It is matchless in discovering files and user profiles that are identical to the user’s interests and current trends in the organization. Delve only show documents that the user already has access to view. It doesn’t change any permissions. Let’s learn how to customize Delve profile page.
Profile Page in Office Delve
The profile page in Delve showcases some very useful data that let people understand each other better. It displays your current activity, strengths, and other relevant information. A user can add skills, projects, and education history information to the profile. This will help others in the organization find user profiles with specific expertise easily. All you need is to ensure that the users are updating their profiles consistently.
How to Make Changes to the Delve Profile
To edit the data in the Delve profile page, select profile picture on the Office 365 Header and choose ‘About Me’. From Delve, one can easily access this option by selecting ‘Me’ from the menu on the left side. Sometimes, every information field might not be open to changes. If the Human Resources or IT Departments have control over certain fields, then contact the concerned department or admin to update details. Update the desired fields and click the username displayed on the bottom or top portion of the edit window.
Change Cover and Profile Photos
To change the profile photo, select the camera icon displayed right next to the profile photo section and upload the desired photo. There are options to reposition and zoom in or out too. After finalizing the changes, click ‘Set as profile photo’ button to save the changes. There is a cover photo placed at the top of the profile page. This can be changed to a specific color or pick a suitable one from the photos provided. Language, time format and other additional information (if any) can also be changed.
Office Delve simplifies data and user discovery. It is powered by Office Graph.