Office 365 Delve & SharePoint Management for Admins
When the majority of users in an organization starts to use Microsoft 365 for their daily collaboration needs like sharing documents to be viewed and edited by their peers, Delve becomes more useful for everyone. In our previous blog “Office 365 Delve User Profile Setup & Manage” we discussed the user perspective of Delve, which is s a complete solution to enterprise social networking requirements. We also learned that the Delve is powered by the help of Office Graph an intelligent fabric that makes use of machine learning to map collaboration, content, and any other interactions that occur across the Office 365 platform.
Users will only see on Delve what is relevant to them, Delve does not change any permission levels, a user will only be able to access and view information that is in the scope of their permission levels. If you have read the previous blog, you understand the user’s role in Delve. How they can manage their profile in Delve. Now the question is what role SharePoint admin has in the management of Delve.
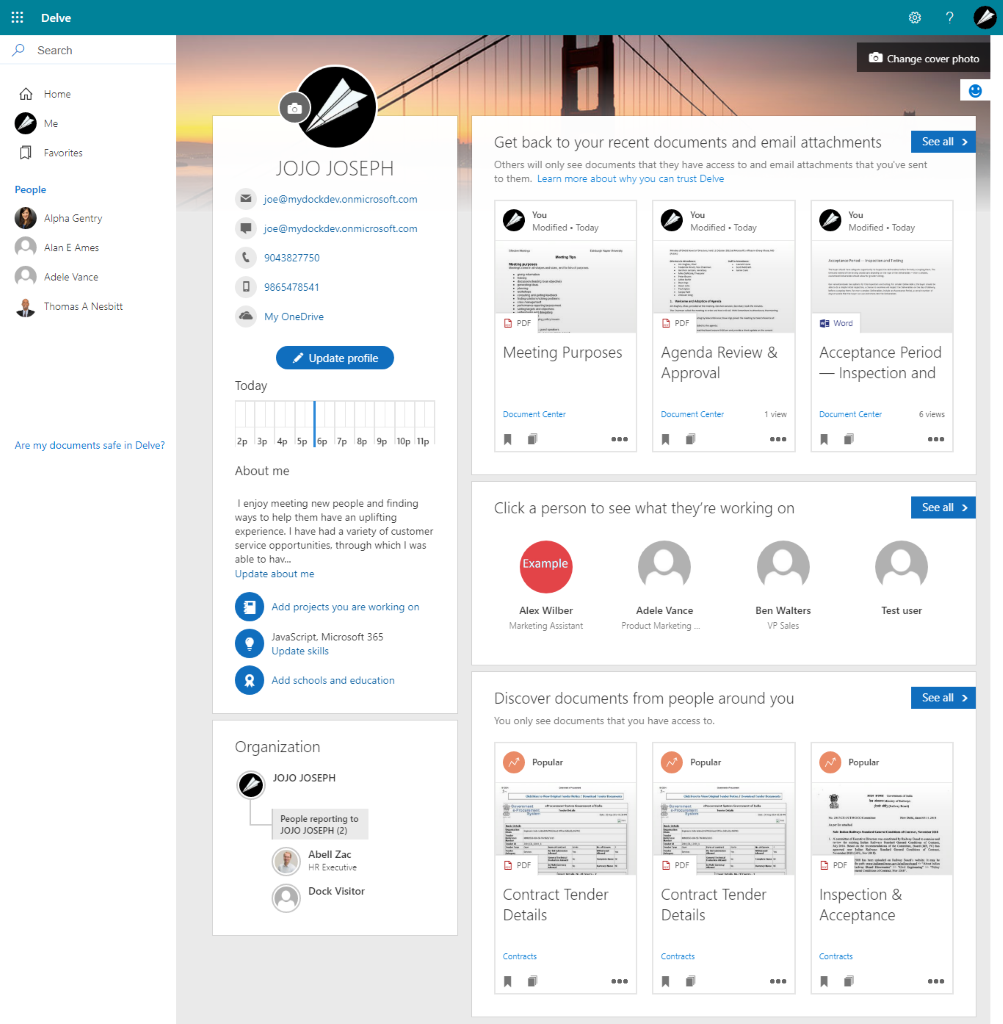
As an admin, you can ensure that everyone in the organization is able to access their Delve profiles and they are using it in the way it is intended. Admin is responsible to make sure that all services that Delve uses for its processes are set up, services like SharePoint and OneDrive for Business. When you have rolled out Delve at your organization you can help the users in getting started with Delve, give them a briefing on the basics of Delve and what is intended with it.
Along with all these responsibilities of an admin, let us see what additional role admin has in this process. There are the Licenses, Technical details that the admin needs to address. We will get into those now.
Pre-Requisites for Delve
As you might already know, Microsoft has various subscription plans for Microsoft 365(formerly office 365). When you buy a subscription plan you can mention the number of licenses you need based on the number of people at your organization. Then on account creation, you can assign these licenses to the users. You can learn more about subscription and licenses for Microsoft 365 here. So, what subscription plans do include Delve. Given below are subscriptions that include Delve.
- Office 365 Enterprise (E1, E3, and E5)
- Office 365 Education (E1, E3, and E5)
- Office 365 Government (E1, E3, and E5)
- Microsoft 365 Business Basic
- Microsoft 365 Business Standard
Keep in mind that even with any one of the above subscription plans, for users to start using Delve, you must activate the SharePoint service and assign the users a SharePoint license. Also, as we discussed earlier (previous blog), Delve pulls up attachments from the recent mails user has received and sent to the user view, in addition to the recently collaborated documents. To pull up attachments from emails to this view, you must set up Exchange online. You can Exchange admin center at this URL
Or you can access it by following these steps,
- Sign in to your Office 365 or Microsoft 365 using your account.
- Go to the Admins tile
- In the Admin Centre, choose the Admin center and then Exchange.
You can find all the Exchange management options there. Once that is set up users can view email attachments in their Delve home page view.
Delve users can also start a Skype for Business Online chats directly from Delve. For users to be able to do that you need to set that up. Admin can also set up Yammer Enterprise so that users can take part in Yammer conversations about documents directly from Delve.
Delve is designed to work in all modern browsers including Google Chrome, Safari, and Firefox.
Delve Updates and Versions
Since Delve is part of the Office 365 suite, any new updates come with the Microsoft updates. See here to know more about the latest release from Microsoft. Although, if you want to receive new features in Delve before the official release you can sign up for the Targeted release program. This would allow you to enjoy new features two weeks before the official release. If you have already signed up for the targeted release program, then your Delve might look different from what is in these blogs. Check this out to compare the features and understand the releases for Delve.
Access Control in Delve
Admin can control all access to Delve from the SharePoint Admin Centre. Users have access to Delve as default. Now certain other features are powered by Delve or Office graph like Suggested Sites on SharePoint start page, Recommended Feed in Outlook mobile app, Recommended documents in Microsoft Office home page, Documents on other users profile cards, etc. So, when you disable or enable access for users to Delve all these features are also affected. All those features will not be visible to users if you disable Delve.
Follow these steps to enable or disable Delve in your Office environment.
- Sign in to the SharePoint Admin Centre with the account that has admin permissions.
- Find the classic settings page and click on it.
- Under Delve (powered by Office graph) choose to enable or disable.
Like we discussed before, users will not be able to access anything that they do not have permission to view in Delve, it does not change any permissions. Access control lies with the SharePoint admin. Users can access delve from the Microsoft Office app launcher. Users can launch and use all the features of delve as default. If you disable Delve for your organization Delve will not be available for users to launch from the App launcher, and users will not be able to view related documents on other people’s profile pages, these pages will only contain basic contact information.
Conclusion
As we said this blog was about the role of admins in managing Delve. We discussed above the pre-requisites needed for Delve, Updates, and Access control. If you are already using the SharePoint Admin center, then you might find this easy as it is. If you are planning to roll out Delve at your organization,
- Before you announce the rollout make sure that SharePoint and OneDrive are all set for the Delve to work properly.
- Train and Support your users in managing their Delve profiles.
- Encourage them to use the features offered by Delve.
Microsoft has a great range of support documents for any troubleshooting in Delve, use those resources. Make your organizations experience with Delve a productive one.