Office 365 Delve User Profile Setup & Manage
Office 365 Delve is a complete solution to enterprise social networking requirements. It is a collaboration space, each person in the organization would have their user profiles, which is a uniquely tailored page that integrates everything the person would need, the people they need to be collaborating with, the documents they are working on, the projects you are working on, etc. Like any social media profile, users can discover and organize the relevant information they need to be in the know right now. This unique tailored organization of a user profile page is achieved by the help of Office Graph an intelligent fabric that makes use of machine learning to map collaboration, content, and any other interactions that occur across the Office 365 platform. Office 365 Delve contributes to the growth of productivity in an organization by helping people collaborate in new and enhanced connected ways.
The Office Graph automatically identifies who and what is your priority, then Delve proactively integrates content from across Office 365 into a single page or view based on the insights gathered. The content can be living anywhere in the Office 365 environment, be it SharePoint or OneDrive for Business, Office 365 video content, or Yammer and Email Attachments are also integrated into this view. Only you can view your private documents, Delve does not change permissions, so users will only see documents they have access to. With the insights from Office 365, Delve Microsoft aims to boost productivity at organizations, productivity driven by better communication and collaboration.
This blog discusses how users and admins can set up and manage the Office Delve profile pages. What users can do to make the Delve profiles more engaging and boost up productivity.
Your Profile in Office 365 Delve
All organizational users will have an individual Delve profile page. This page will help the users to showcase their work information like the projects they are working on, their skills and background, etc. Users can also quickly go back to documents they have been working on recently from their delve profile. Users can update their Delve page so that other users or colleagues can easily find them. Make use of the profile pages to find more information about a user and collaborate with them efficiently. You can even start a conversation with them from the profile page.
First, let us see how you can access Delve:
- You can access delve by launching Delve directly from your Microsoft 365 app launcher. (Login to www.office.com using your work or school account to get to the app launcher)
- You can also type in the web address delve.office.com into your browser and access delve directly. (You might want to log in using your work or school account)
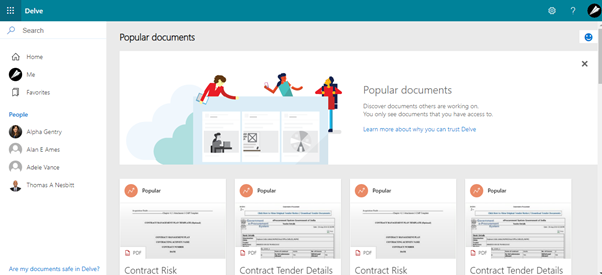
On the Delve home page, you can all the popular documents, documents your colleagues are working on. On the left-hand menu, you can click on the people’s names to see what they are working on and view their profile. Click on ‘Me’ on the left-hand menu to access your Delve profile. You can also access your profile by clicking on your image on the top ribbon and then clicking on ‘My Office Profile’.
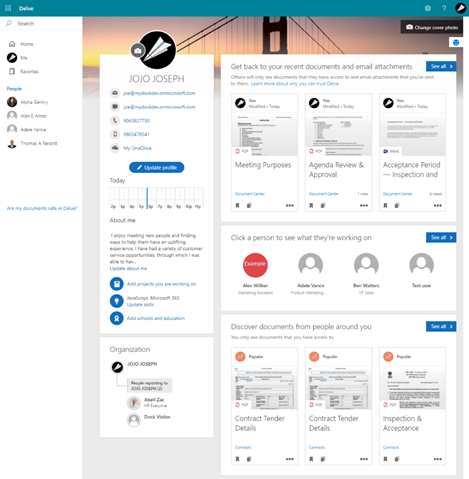
Now that you are on your Delve profile, let us see how you can update the information on the page. Now, you must keep in mind that some information like your Name, Title, etc may not be in your scope to edit, these data may be collected from other systems that your Human Resources or IT admins control. To update these details, you must contact your Admin.
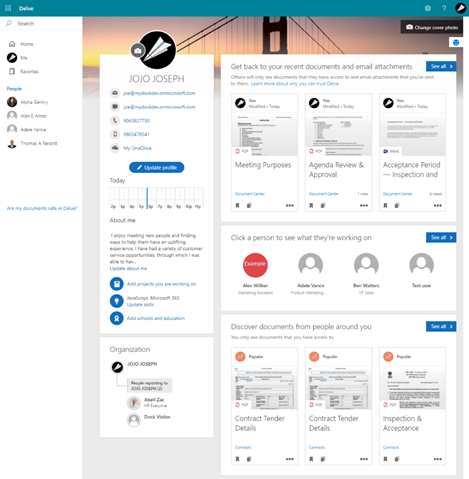
- Click on ‘Update Profile’ on your profile page to update your information.
- In the ‘Contact Information’ section, you can update your contacts, like your email id, phone number. You can also edit your birthday here. Please note that you can only change those properties for which you can view a pencil icon beside it.
- In the ‘About Me’ section you can add a brief description of yourself.
- In the ‘Projects’ section, you can add the projects you are working on.
- In the ‘Skills and Expertise section, you can add your skills. Also, add topics that you have knowledge about so that other users can collaborate with you easily.
- In the ‘School and Education,’ you can add your School name, the schools you have gone to.
- ‘Interests and Hobbies’ section is to add interest or hobby you have in your free time.
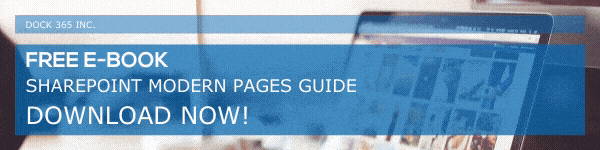
Once you are done just click on your name to go back to your profile page.
Note that this is the information that users are going to see when they are in your profile, while some of this information like your name, title, department, and manager are added by the organization and are always visible. The information that everyone can view in your profile will have a globe icon beside it. For some information you have permission to edit you can control whether you want it to be seen by everyone, if you don’t, then click on the globe icon and choose ‘Only you can see this’ to hide it from public view. These hidden data would have a padlock icon by it now.
You can change your profile picture from this page, here are the steps for that.
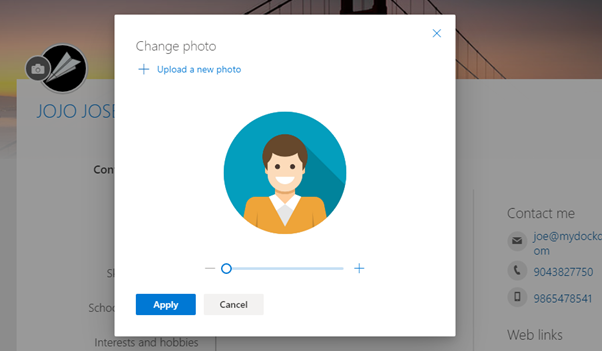
- Open your Delve profile page
- Click on the camera icon beside your profile image on the page.
- Then click on ‘Upload a new photo’.
- Choose the file you want.
- You can reposition the image by clicking inside the circle and dragging the pointer.
- Use the slider below to zoom in or out.
- Click ‘Set as profile photo’ to complete the process.
You can also manage or change the language and time zone for Delve. To change that, you can either click on the gear icon on the top ribbon to find ‘Language and time zone’ or you can also find this link on your profile details page in Delve. Open this page and you can edit your display language and change your time zone.
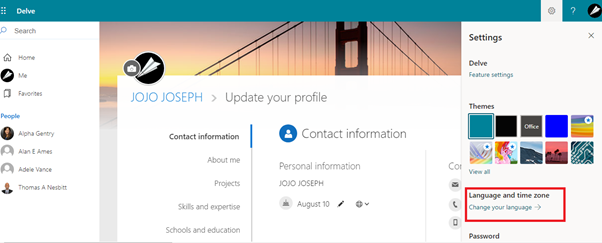
On the profile page, you can also edit your profile cover image. To change your cover image, click on the camera icon on the cover image, and pick another image from the list of images that opens.
Conclusion
We discussed in this blog, the basic user properties in a Delve profile page, how the Delve profile page is tailored for everyone in the organization and how a user can manage their Delve user profile. The more users in an organization use Delve to collaborate by viewing editing and sharing each other’s documents, the more Delve will become helpful. This would lay brick to building a healthy company culture of collaboration. Admins in an organization can make sure that Office 365 Delve is performing well in the organization. They can make sure that everyone in the organization can access delve and set up other Office 365 services like OneDrive and SharePoint for Business that Delve uses to provide insights. Admins are also responsible for getting people started with Delve and addressing their questions and doubts.
Look out for the second blog from us on the role of admins in managing Office 365 Delve. Subscribe to our newsletter to get notifications about the blogs.
