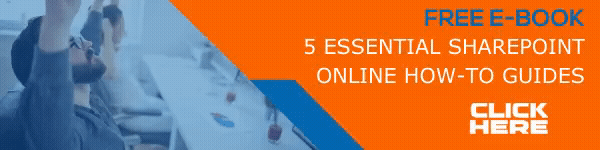Microsoft Teams: Safe and Secure Video Conferencing
The year 2020 has brought about enormous changes in our work culture, remote working and virtual conferences have become normal among professionals and businesses. As far as IT professionals are concerned, privacy and security are of topmost priority. There have already been many discussions about the safety of remote work and virtual conferences. Especially for professionals in IT, the end-users we support are working remotely, we must give importance to privacy and security. Microsoft Teams is one of the most reliable tools that are available for us to do that. Here I have put together an outline of the method of privacy and security available in Microsoft Teams.
Microsoft Teams Virtual Conference: Privacy and Security Controls
Meeting Options
In most cases, default participant settings are done by the IT admin of an organization, but as a meeting organizer if you want to change those settings, like, whether attendees from an external organization should join directly or should they wait in the lobby to be approved. The organizer also could remove a participant if needed. Accessing the meeting option depends on the type of meeting you are having.
- Scheduled Meetings
In the case of Scheduled meetings, you can access the meeting option in one of the following three ways.
- Open Teams, go to Calendar, select the meeting you want, then select Meeting Options.
- Select Meeting Options from the Invitation.
- During a meeting, Show Participants (the people icon in the meeting control bar), above the list of participants you can find Manage Permissions.
- Instant Meetings
Once the meeting has started you can choose Show Participants and select Manage Permissions to go to Meeting Options.
Participant Settings
The meeting organizer can choose who gets into the meeting directly and who must wait in the lobby to be admitted by the organizer or someone who has that permission. Organizers can view a list of people waiting in the lobby, they can admit them or deny them from there.
if this is set as “Only you” then only the organizer will join the meeting directly and everyone else will have to wait in the lobby to be admitted by the organizer. This is a recommended setting if you only want everyone to join once you are all ready to start the meeting.
If this option is set to “People in my Organization”, your colleagues or teammates in your organization can get into your meeting directly, all the external attendees must wait in the lobby to be approved.
“People in My Organization and Trusted Employees”, In this case, only the people in your organizations and guests from trusted employees will get indirectly, other external users will wait in the lobby to be approved by the organizer.
If it is set “Everyone”, Anyone who has a link to the meeting can join directly without any delay.
In addition to these settings you can let people calling in by phone to the meeting directly, there is a toggle button for that “Always let Callers Bypass the Lobby”, turn that on or off as you wish. You can get notifications when attendees leave or join the meeting. You can also choose who can present while in a meeting.
Roles in the Meeting
Organizers can decide on roles who will be only attending and who will be presenting their content in a meeting. There are three roles in a meeting, they are Organizer, Presenter, and Attendee. The organizer and the Presenter have full control over the meeting. Attendees can Speak and Share Video, participate in the chat, and Privately view a PowerPoint file shared by someone in the meeting.
The organizer can change meeting rules before a meeting and during the meeting. To set the roles before the meeting, send out the invitation, go to the Calendar in Teams, go to Meeting Options, here you can see a few choices under “Who can present?”.
If you choose Everyone, anyone who joins the meeting can present their content. If you choose People in my organization, only those in your organization who joins will be a presenter. Specific People, you can designate some from the list of invitees as a presenter. Finally, Only me, only the organizer will be the presenter in this case.
Keep in mind that you will not be able to choose someone from a different organization as a presenter and you must send an invite directly to anyone who you choose as a presenter.
When during a meeting you can change the roles by going into the calendar and meeting options like said before. Or you can click show participants, hover over the name of the participant you want the role to be changed, click More Options (…), select Make a Presenter or Make an Attendee.
Recording Regulations
When someone starts recording during a meeting, all the attendees are given a notice that a recording is taking place, this notice is also linked to the privacy notice for the online attendees. The organizer can decide who can record a meeting, people in Organizer and Presenter roles can record a meeting, those who are designated attendees will not be able to record a meeting. Microsoft has detailed information on Teams cloud meeting recording, read through that to find out more about this. The recordings of the meetings can only be accessed by those who were on the call or the those who were invited to the meeting, for others to access these a permission from the administrator would be required. Meeting recordings are uploaded to Microsoft Stream, it can be shared and downloaded from there with administrator permission.
Privacy Settings and Cyber Security Measures
By using Microsoft Teams, you can make sure that your data and personal information are not being shared or being accessed by any third party. Microsoft will not use your data to serve you personalized ads, it gives you transparency over the collection use, and distribution of your data. You can read all about Microsoft’s approach to privacy here on their website.
Features like Multi-factor authentication, Conditional Access, Microsoft Endpoint Manager, Secure Guest Access, and External Access. It is guaranteed that your identity and account information is always protected.
The Teams data is encrypted, both in transit and at rest in Microsoft Data Centres, using advanced methods such as TLS and SRTP. Data Loss Prevention capabilities ensure that no sensitive information gets shared with others accidentally. Then there are Sensitivity labels, Advanced Threat Protection, and Cloud app security that ensure additional cybersecurity.
Additionally, Microsoft Teams comply with over 90 regulatory standards and laws, these include HIPAA, GDPR, FERPA, etc. In the scenario of any legal cases, features like eDidcovery will help in identifying, holding, and managing information that may be relevant to the case. In conclusion, at a time when schools are turning to e-learning and enterprise organizations are turning to remote, it is important to keep the communication alive, for communication plays an important role in team building and employee engagement. While all these are important, it is also important to prioritize the safety and security of the data and personal information. Microsoft Teams is a very reliable solution that can be used by enterprise organizations and educational institutions alike. With Microsoft Teams, the safety of your data and personal information is guaranteed.