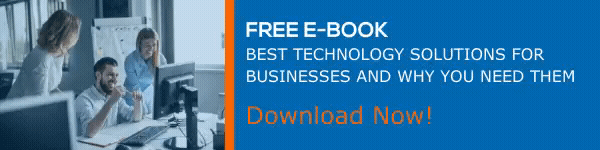How to Add Contacts to An Office 365 Distribution Group
Office 365 allows you to process tasks and help to get work done precisely. Distribution groups in Office 365 are a major highlight which let you address a large group of people quickly and effortlessly. This is a very useful feature for businesses with a large workforce. We have explained how to create a distribution list in one of our previous blogs. Today we will tell you how to add contacts to an Office 365 Distribution Group.
There are 3 phases for this blog post. The first phase contains information on how to add a user to Office 365 Distribution Group from the New Admin Center.
Adding User from The New Admin Center
The following steps allow you to add an employee, vendor, or other external partners to an existing email distribution group.
- Go to the admin center and head to Groups > Groups page.
- Select the distribution group to which you wish to add the new users from the page.
- Pick View all and manage members option on the Members
- From the View members page, choose Add members and pick the contacts you wish to add.
- Save and click Close.
The second phase of this blog gives information on how to add contacts in the admin center. Which is important especially when you are trying to add a new contact to a distribution list.
How to Add Contacts in the Admin Center
- Go to the admin center and enter the Contacts page by selecting Users.
- From the contacts page, you can click on Add a contact.
- New contact page will be open.
- Fill all necessary fields and choose Add to complete the contact creation process.
The third phase of this blog deals with the process of sending email as a distribution list in Office 365.
Steps to Send Email as A Distribution List
Before getting started with the steps below, ensure that you are part of an Office 365 Distribution list. You will also need Send as permission to perform this action.
- Go to your inbox by opening Outlook on the web.
- Open a message that was sent to the distribution list.
- Click on Reply.
- You can see a More option at the bottom of the message.
- Select More > Show from.
- Remove the From address by right-clicking on the from address and by selecting Remove.
- Enter the distribution list address and send the message.
Power-up your business with Dock 365!
Dock 365 is an outstanding SharePoint intranet portal that gives your organization the power to use all available resources well and to keep achieving good ROI consistently. Apart from that Dock offers multiple ways to improve employee engagement that benefits your enterprise grow better.